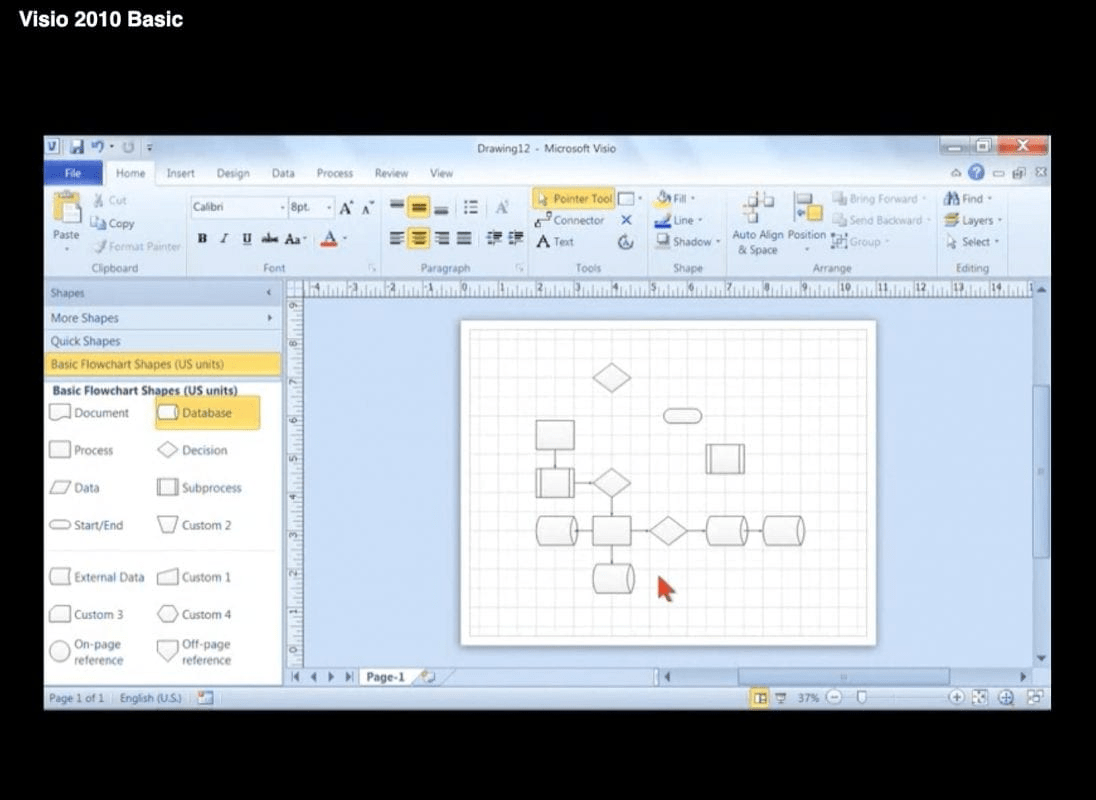On the Confirmation page, verify that Windows Search Service is listed, and then click Install.On the Features page, select Windows Search Service, and then click Next.On the Server Selection page, select the server or virtual hard disk on which to install Windows Search Service.On the Installation Type page, select Role-based or Feature-based Installation, and then click Next.On the Before You Begin page, click Next.
To enable the Windows Search service in Windows Server 2012, follow these steps: How to enable the Windows Search service in Windows Server 2012 However, you must manually enable the Windows Search service in Windows Server 2008 R2 and in Windows Server 2012. Please contact your system administrator.īy default, the Windows Search service is enabled in Windows 7 and in Windows 8.
Additionally, you receive the following warning message: Visio cannot provide fast search results because Windows Search is not running or is not configured properly for Visio. Otherwise, searches take a long time to finish, and the search results may be incorrect. The Windows Search service must be running to enable quick searching. The Search for Shapes feature in Microsoft Visio 2010 and in Microsoft Visio 2013 uses the Windows Search service to search for the Visio stencils that are installed on your computer.